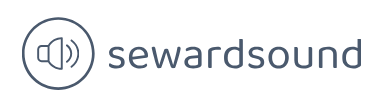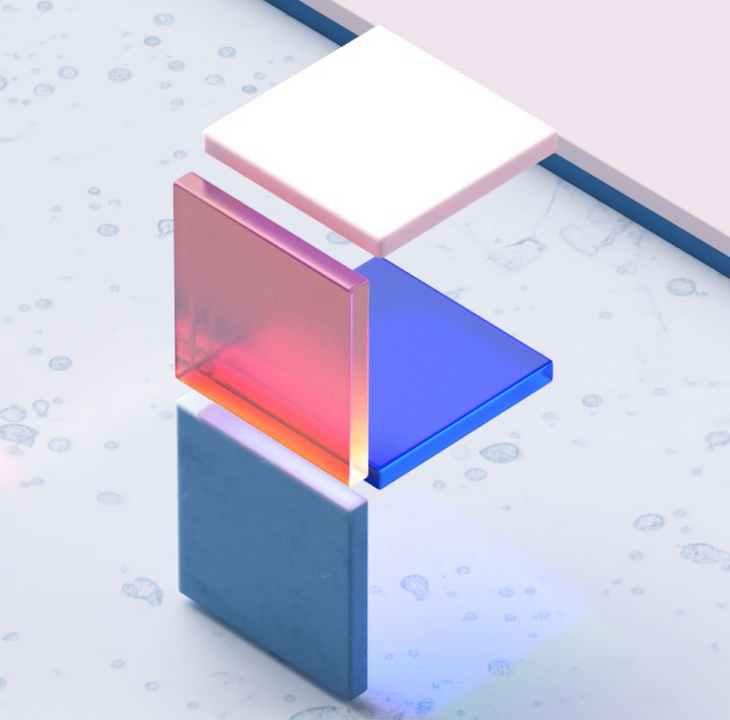Skill 3.1: Create reports
A Power BI report can be based on only one dataset, and a report may have several pages. Reports can be authored both in Power BI Desktop and the Power BI service.
We start this section by reviewing various visualization items and formatting options available for Power BI reports. We also cover configuring the layout of pages and making reports accessible to users.
This skill covers how to:
- Add visualization items to reports
- Choose an appropriate visualization type
- Format and configure visualizations
- Use a custom visual
- Apply and customize a theme
- Configure conditional formatting
- Apply slicing and filtering
- Configure the report page
- Use the Analyze in Excel feature
- Choose when to use a paginated report
Add visualization items to reports
Power BI provides several ways to add a visual to a report page:
- Select a visual icon from the Visualizations pane.
- Select the check box next to a field in the Fields pane.
- Drag a field from the Fields pane onto the canvas.
- Select New visual on the Insert ribbon.
- Turn a Q&A result into a standard visual.
We describe how to choose an appropriate visualization type in the next section. You can also import nonstandard visuals known as custom visuals, which we review later in this chapter.
In addition to visuals, there are a few other options in Power BI that visualize data, provide information, and improve the usability of your report available on the Insert ribbon:
- Text box Can hold formatted text, including hyperlinks
- Buttons Can be formatted differently for various states, such as on hover or on press
- Shapes Similar to buttons, but the look and formatting options are different
- Image A shape that contains an image
Buttons, shapes, and images can be set to perform the following actions:
- Back Takes a user back to the previous page; especially relevant after performing drill-through
- Bookmark Takes a user to a bookmark you specify
- Page navigation Takes a user to a specific report page
- Q&A Launches a Q&A pop-up that can only process natural language queries without any extra functionality provided by the Q&A visual
- Web URL Takes a user to the specified web URL
Buttons can also perform drill-through, which takes a user to a specific page while carrying the applied filters from the original page. We review the drill-through functionality toward the end of this chapter.