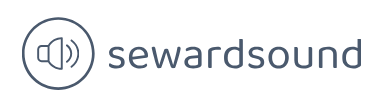Choose an appropriate visualization type
Besides the Table and Matrix visuals, which we used earlier in the book, Power BI offers over 30 built-in visuals. You can see a fragment of the Visualizations pane in Figure 3-1.

FIGURE 3-1 Standard visuals in Power BI.
In this section, we review the visuals and show you how to choose an appropriate visual based on your objectives.
Exam Tip
You should be able to select the right visual for comparing parts to whole, across categories and time, and spatially.
Note Companion File
You can find all visuals from this section in the 3.1 Reports.pbix file in the companion files folder.
Bar charts
Power BI has six variations of bar charts:
- Stacked bar chart
- Stacked column chart
- Clustered bar chart
- Clustered column chart
- 100% stacked bar chart
- 100% stacked column chart
All six charts have the same four field wells:
- Axis Columns to be placed on the horizontal or vertical axis. When using more than one column, users can drill down to the next field.
- Legend The categorical column used to color items.
- Values One or more numerical fields to be plotted; if you use a legend, you can put only one field into this field well.
- Tooltips Additional fields that users can see in the tooltip when they hover over a bar or a column. The default tooltips will be shown when you hover over the bars or columns.
You can see the various bar charts in Figure 3-2.

FIGURE 3-2 Bar charts.
It is best to use bar or column charts when you are comparing values across categories. This is because you can directly compare the values against each other. If you want to compare values across time, use a line or area chart, covered next.